ITS 3250 - Securing Systems
Windows Server 2012 Security...
and now for something completely different... macOS
This lesson presents some information about running macOS
in a virtual machine. Objectives important to this lesson:
- Installing VirtualBox
- Downloading an image for macOS
- Installing the image
- Tweaking VirtualBox for the image
Concepts:
macOS
 According to Wikipedia
(stop rolling your eyes, Lucas) the name of this operating system has
changed a number of times. It was born as an offshoot of BSD. It became
macOS in 2016. According to Wikipedia
(stop rolling your eyes, Lucas) the name of this operating system has
changed a number of times. It was born as an offshoot of BSD. It became
macOS in 2016.
Currently, version numbers and code names are still used. Our
experiment this week takes us to version 10.12, Sierra, the first
version to have the macOS
name.
Before we attempt to install a virtual machine, let's make
sure our computers have a version of VirtualBox that is compliant. The tutorial
we will use calls for VirtualBox version 5.1.22 or later. I had a copy
on my computer already. When I checked for upgrades, it installed
5.1.26.
This version of VirtualBox apparently does not know about
Sierra, so we can select El Capitan, then modify the settings once we
have the download unpacked.
Unlike some earlier versions of OS X, the version
provided to us for this exercise is 5.7 GB as a rar file, which must
then be decompressed into a vmdk (virtual machine disk) install file.
(Full text of link:
https://drive.google.com/drive/folders/0B1zbCptv-EMWalZzU0hQaGFEbzA)
This may take a little time to download in the lab. I found
that it unpacked nicely with 7-Zip,
so we don't actually need WinRAR.
You will also need to apply some command line modifications to
your virtual Mac while VirtualBox is closed. This is included
in the article, but here are the commands in case you are having
trouble finding them:
- VBoxManage.exe modifyvm "Mac OS Sierra" --cpuidset 00000001
000106e5 00100800 0098e3fd bfebfbff
-
VBoxManage setextradata "Mac OS Sierra"
"VBoxInternal/Devices/efi/0/Config/DmiSystemProduct" "iMac11,3"
-
VBoxManage setextradata "Mac OS Sierra"
"VBoxInternal/Devices/efi/0/Config/DmiSystemVersion" "1.0"
-
VBoxManage setextradata "Mac OS Sierra"
"VBoxInternal/Devices/efi/0/Config/DmiBoardProduct" "Iloveapple"
-
VBoxManage setextradata "Mac OS Sierra"
"VBoxInternal/Devices/smc/0/Config/DeviceKey"
"ourhardworkbythesewordsguardedpleasedontsteal(c)AppleComputerInc"
-
VBoxManage setextradata "Mac OS Sierra"
"VBoxInternal/Devices/smc/0/Config/GetKeyFromRealSMC" 1
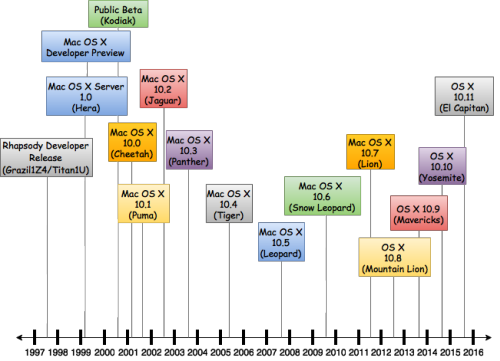 The assignment this
week is to download what you need, then to work through the tutorial on
installing and running Sierra in VirtualBox. If you find this
too simple, follow this
link to download and install the VirtualBox version of High
Sierra. (Looks like the image on the right needs two updates.) The assignment this
week is to download what you need, then to work through the tutorial on
installing and running Sierra in VirtualBox. If you find this
too simple, follow this
link to download and install the VirtualBox version of High
Sierra. (Looks like the image on the right needs two updates.)
After that, take a look at this
article on Mac security tips. It is on a UK site, so it may
seem a little different to you. Once your virtual Mac is installed, run
through the tips in the article. Use the information in the article to
complete the assignment below.
|